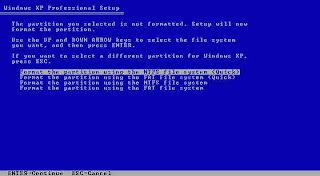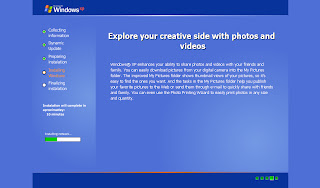Penginstalan windows XP
Mungkin diantara kita ada yang sudah dan belum pernah menginstal windows XP, untuk itu didalam penginstalan windows Xp perlu kesabaran karena memerlukan waktu `1,5 jam. Sebelum menuju ke penginstalan ada beberapa perangkat yang perlu disiapkan, yaitu :
1. Hardware ( Perangkat keras )
2. Windows XP
1. HARDWARE ( PERANGKAT KERAS )
Ada beberapa perangkat hardware yang digumakan dalam mengisntal windows XP, yaitu :
1 Motherboard
2 Procesor : Procesor yang minimum dalam menginstal windows XP yaitu, 236 Mhz.
3 Hard disk : Hard disk yang dibutuhkan dalam penginstalan windows XP adalah 2 GB
Karena didalam penginstalan windows Xp dibutuhkan 1,5 GB dapat kita dalam contoh berikut ini :
4 Ram : Ram atau Memori yang minimum yang dibutuhkan adalah 64 MB
5 Monitor
6 Key Board ( Mouse )
7 CD Room / DVD Driver
8 VGA
9 Power Suplay
2. WINDOWS XP
Dalam menginsatal windows XP dapat melalui CD ataupun melalui flash disk, bagaimana yang kita suka. Disini kita akan menjelaskan cara menginsatal melalui CD.
Dasar – dasar dalam penginstalan Windows XP
Didalam penginstalan windows XP, pasti harus mengenal BIOS, Bios merupakan suatu petunjuk untuk mengoperasikan perangkat Hardware. Ada beberapa macam dan jenis Bios, yaitu Ami bios, phoenix bios, dll
Ada beberapa cara untuk menuju ke bios saat memulai menghidupkan PC, yaitu : dengan menekan tombol del, F1, F2, tergantung perintah yang bertuliskan Run Setup, lihat gambar dibawah ini.
Setelah menekan Del, atau F1, akan menuju ke setup Cmosnya ( masuk kedalam bios )
( menggunakan bios AMI BIOS DELL )
Setelah tampilan seperti ini, pilih yang boot, akan muncul ke tampilan di bawah ini
Dengan menekan tombol F12 akan disimpan dan keluar dari pengaturan bios.
Memulai untuk menginstal Windows XP
Setelah selesai dari pengaturan di BIOS, tidak perlu di kutak katik lagi yang lain. Cukup dengan membiarkan belanjut sampai muncul ke tampilan berikut ini.
Tekan tombol mana saja, baik itu dari key board ataupun dari mouse, > selanjutnya akan menuju ke tampilan berikut ini.
Nah, sampai muncul yang seperti ini.
Maksud dari penggunaan :
ENTER = continue : untuk melanjutkan ke pengaturan, tanpa dengan memfomat semua isi hard disk
R = Repair : Melanjutkan penginstalan, dan memperbaiki windows yang ada sebelumnya.
F3 = Quit : keluar tanpa melanjutkan apa – apa.
( pilih enter untuk melanjutkan Normal )
Akan muncul license seperti dibawah ini.
Setelah muncul license nya.
F8 = I agree : untuk setuju dan melanjutkan ke settingan windows selanjutnya
ESC = I don’t agree : tidak setuju
PAGE DOWN : untuk melihat halaman yang paling bawah
( pilih yang F8 untuk setuju ) akan muncul tampilan berikut ini.
Ini khusus yang untuk 4 GB, apabila ingin membuat 2 partisi, menghapus dengan menekan tombol delete > L untuk delete > enter > telah tampil ke halaman semula > klick tombol C untuk created > Bagi 2 ( dengan catatan : untuk partisi C harus diatas 2 GB ) jadi apabila 4087 MB > buat 2000 Mb > Melanjut ke Partisi D > tekan C untuk ke partisi D ( dengan catatan : cursor harus ada di partisi free space ) > enter ( tanpa merubah apapun ) > Enter untuk install.
Setelah selesai di setting partisinya maka akan melanjut ke :
Ini akan melanjut ke format / menghapus ulang, pilih yang paling atas unutk memformat secara cepat.
Setelah dipilih yang paling atas akan melanjut ke :
Proses format sedang berlangsung.
Setelah formatting selesai, akn menuju ke copy file. Semua file windows akan di copykan kedalam HDD ( hard disk ) tunggu samapi 100 %
Ini akan melanjut ke rebooting / restart, Tunggu sampai muncul yang seperti tampilan di bawah ini
setelah proses ini, di sini aka mulai pengerjaan yang akan memakan waktu sampai +/- 1 jam
Memasuki ke install yang tahap selanjutnya.
Setelah tahapan untuk mengutak atik bios, dan juga memformat harddisknya, sekarang akan menset sipemilik windows ini, dalam arti menset semua program didalam Windows nanti. Setelah tampilan awal windows telah siap tampil akan menuju ke seperti tampilan dibawah ini.
Klik saja next untuk melanjutkannya. setelah itu akan muncul seperti dibawah ini
disitu ditulis : ketikkan nama lengkap dan nama perusahaan atau organisasi.
Setelah itu klik > next untuk melanjutkan
Setelah selesai di klik next akan melanjut ke CD – key ( kode CD windows nya )
Untuk mendapatkan CD – key secara Online dapat di lihat disitus dibawah ini :
untuk mendapatkan kodenya dapat diklik disini
setelah itu klik next ( apabila CD – Keynya benar maka secara otomatis tombol next akan terbuka, tapi apa bila salah, next tidak akan terbuka )
setelah itu klik next ( apabila CD – Keynya benar maka secara otomatis tombol next akan terbuka, tapi apa bila salah, next tidak akan terbuka )
Ini adalah nama Computernya dan Pembuatan Password si pemilik, untuk password bisa dibuat dibelakangan waktu, tapi kalo nama computer itu harus.
Ini untuk pembuatan waktu di windows, itu harus disesuaikan dengan GMT Negara dan juga Nama negaranya.. dan biasanya untuk Negara kita berbarengan dengan Bangkok dan Hanoi.
Klik next >
Ini untuk yang terakhir kalinya.. windows Xp telah selesai diinstal, dan akan restart dan menuju ke tampilan awal.. dan akan berjalan seperti windows yang selama ini dilihat..
Tapi sebelum menju ke desktop, ada pengaturan sedikit, itu gunanya untuk mengatur software diwindows, baik itu networknya.
Klik next > sampai ketumu yang seperti ini.
1 st :
2 nd:
3 rd
4 th
Ini maksudnya nama administrator yang ada didalam windows, dan juga file di masing- masing user dibedakan.
Apabila hanya personal , punya 1 orang, ditulis nama hanya di 1 st > selanjutnya klik next sampai tampil desktop utama :
The end !!